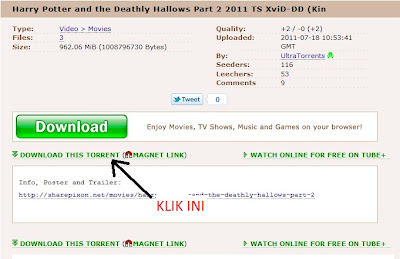serial terakhir dari film Harry Potter yakni "Harry Potter and The Deathly Hallows part 2 akhirnya diriLis juga,,
tapi, ga tao dh ditayangin di Indonesianya kapan,,
soaL'y sampai saya menuLis ini film ini belum jg ditayangin di bioskop2,,,
karna saya jg termasuk penyuka serial film harry potter,,
ya saya cari aj filmnya di internet, ktemu dh,,
bisa nonton tanpa nuggu filmnya tayang dibioskop,,,
hehe,,,
oke skrg download film'y,,
file download yang saya posting disini adalah file dengan fasilitas torrent,,
skaLian saya jelaskan cara download menggunakan fasilitas torrent,,
buat yg sudah bisa ya syukur,, hehe,,,,
jadi anda harus mendownload terlebih dahulu aplikasi torrent'y disini,,
http://www.bittorrent.com/returning-visitor
install terlebih dahulu aplikasi bittorrent di kompi/Laptop anda,,,
baru download file filmnya yg dalam bentuk torrent ( karena kita menggunakan fasilitas torrent )
klik ini untuk mendownload'y,,
http://thepiratebay.org/torrent/6548684/Harry_Potter_and_the_Deathly_Hallows_Part_2_2011_TS_XviD-DD_%28Kin
ini saya kasih file yg hemat ( yg ga terlalu gede ukuran'y )
LaLu hasil download'y,,
anda langsung kLik 2 x,,
LalU piLih folder tempat penyimpanan file,,
kLik ok, dan tunggu sampe download'y selesai,,,
oia jangan lupa download subtitile bahasa Indonesia'y jg
disini,, http://www.ziddu.com/download/15724140/HP7Part2.zip.html
cara agar subtitle bekerja,,
buat nama file film dan subtitle sama,,
contoh : nama file : Harry potter and the deatlhy hallows part 2
nama subtitle : Harry potter and the deatlhy hallows part 2.srt
dan simpan dalam satu folder yg sama
oia mungkin sebagian dr anda sudah tao,,
jd saya mau ngasih tao yg blom tao,, hehe,, enaknya kalau download menggunakan torrent ini bisa kita pause dan dilanjutkan bsoknya,,, biasa'y trik ini cocok bwat org yg download'y pake wifii gratisan hehe,,,,
klo mau langsung selesai ya pasti bisa,, tinggal tunggu aj download'y ampe selesai
ok selamat menikmati filmnya,,,
filmnya bagus bgt,,
poko'y harry potter is the best dh,,
hehe,,,,
tapi, ga tao dh ditayangin di Indonesianya kapan,,
soaL'y sampai saya menuLis ini film ini belum jg ditayangin di bioskop2,,,
karna saya jg termasuk penyuka serial film harry potter,,
ya saya cari aj filmnya di internet, ktemu dh,,
bisa nonton tanpa nuggu filmnya tayang dibioskop,,,
hehe,,,
oke skrg download film'y,,
file download yang saya posting disini adalah file dengan fasilitas torrent,,
skaLian saya jelaskan cara download menggunakan fasilitas torrent,,
buat yg sudah bisa ya syukur,, hehe,,,,
jadi anda harus mendownload terlebih dahulu aplikasi torrent'y disini,,
http://www.bittorrent.com/returning-visitor
install terlebih dahulu aplikasi bittorrent di kompi/Laptop anda,,,
baru download file filmnya yg dalam bentuk torrent ( karena kita menggunakan fasilitas torrent )
klik ini untuk mendownload'y,,
http://thepiratebay.org/torrent/6548684/Harry_Potter_and_the_Deathly_Hallows_Part_2_2011_TS_XviD-DD_%28Kin
ini saya kasih file yg hemat ( yg ga terlalu gede ukuran'y )
LaLu hasil download'y,,
anda langsung kLik 2 x,,
LalU piLih folder tempat penyimpanan file,,
kLik ok, dan tunggu sampe download'y selesai,,,
oia jangan lupa download subtitile bahasa Indonesia'y jg
disini,, http://www.ziddu.com/download/15724140/HP7Part2.zip.html
cara agar subtitle bekerja,,
buat nama file film dan subtitle sama,,
contoh : nama file : Harry potter and the deatlhy hallows part 2
nama subtitle : Harry potter and the deatlhy hallows part 2.srt
dan simpan dalam satu folder yg sama
oia mungkin sebagian dr anda sudah tao,,
jd saya mau ngasih tao yg blom tao,, hehe,, enaknya kalau download menggunakan torrent ini bisa kita pause dan dilanjutkan bsoknya,,, biasa'y trik ini cocok bwat org yg download'y pake wifii gratisan hehe,,,,
klo mau langsung selesai ya pasti bisa,, tinggal tunggu aj download'y ampe selesai
ok selamat menikmati filmnya,,,
filmnya bagus bgt,,
poko'y harry potter is the best dh,,
hehe,,,,